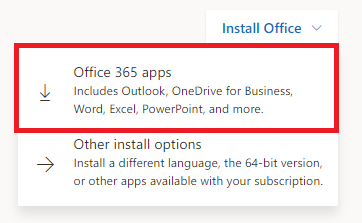Office 365 ProPlus - Office 2024 for Mac
Installation Instructions
IMPORTANT: Be sure you have uninstalled earlier versions of Office for Mac before you install
Office 2024. See the Uninstall Office for Mac Instructions for assistance. If you have any trouble uninstalling Office for Mac please contact
the UIT Service Desk.
To install Office 2024 for Mac
- Go to Office 365 Online at http://login.microsoftonline.com.
- Enter your NetID@msu.montana.edu for faculty/staff/student workers or NetID@student.montana.edu for students.
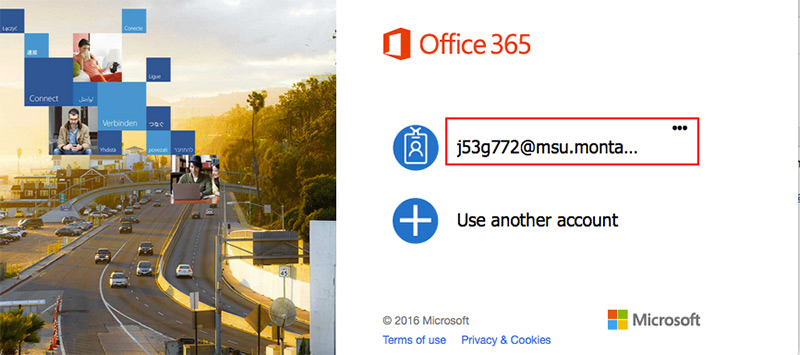
You will be redirected to MSU's login page. - Enter your NetID@msu.montana.edu or NetID@student.montana.edu and NetID password as shown below.
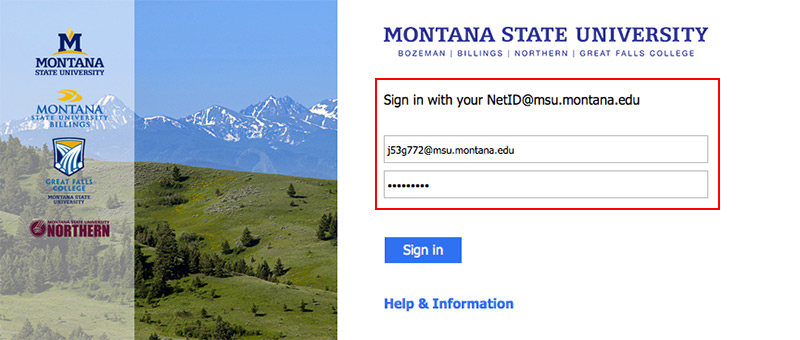
- Click the Install Office button, then Office 365 apps. The color of the button defaults to blue however if you have selected a different
theme the button may be a different color.
- Click the Save File button.
The install file will begin downloading. Be patient as this can take awhile. A wired connection on campus takes around 5 minutes, a wireless connection will take quite a bit longer.
Once download is complete: - Open the Downloads folder and double-click on Microsoft_Office_2024_Installer.pkg.
The Office 2016 for Mac Installer window will open. - Click the Continue button.
- Click Continue again and then Agree to the terms of the software license.
- Click the Install button.
- Enter your computer's password and then click the Install Software button.
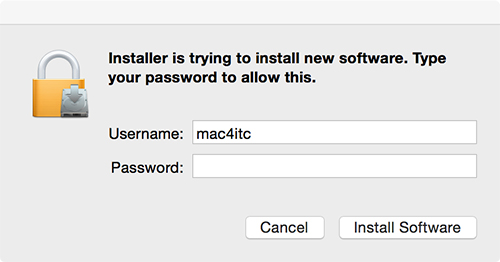
The install process will begin. Although it says it may take 30 minutes it generally takes about 5. - Click the Close button when the installation is complete.
You are ready to use Office for Mac. Go to the Applications folder to open programs.