Outlook Email Setup
Follow these instructions to setup your MSU Office 365 email account on Outlook.
After enrolling in Duo, access to email on your mobile device may be impacted. Go to montana.edu/uit/duo to learn more.
Instructions for Outlook for Desktops / Laptops
Click Here for instructions on how to set-up the Outlook App on your Mac . https://www.montana.edu/office365/ios-outlook-setup.html
- Open Outlook.
- Click the Settings button at the top right corner of the window.
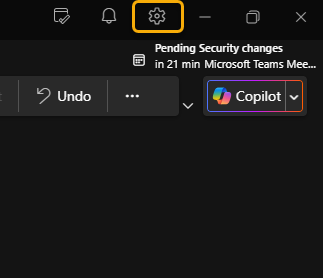
- In the Accounts tab, select the Add Account button.
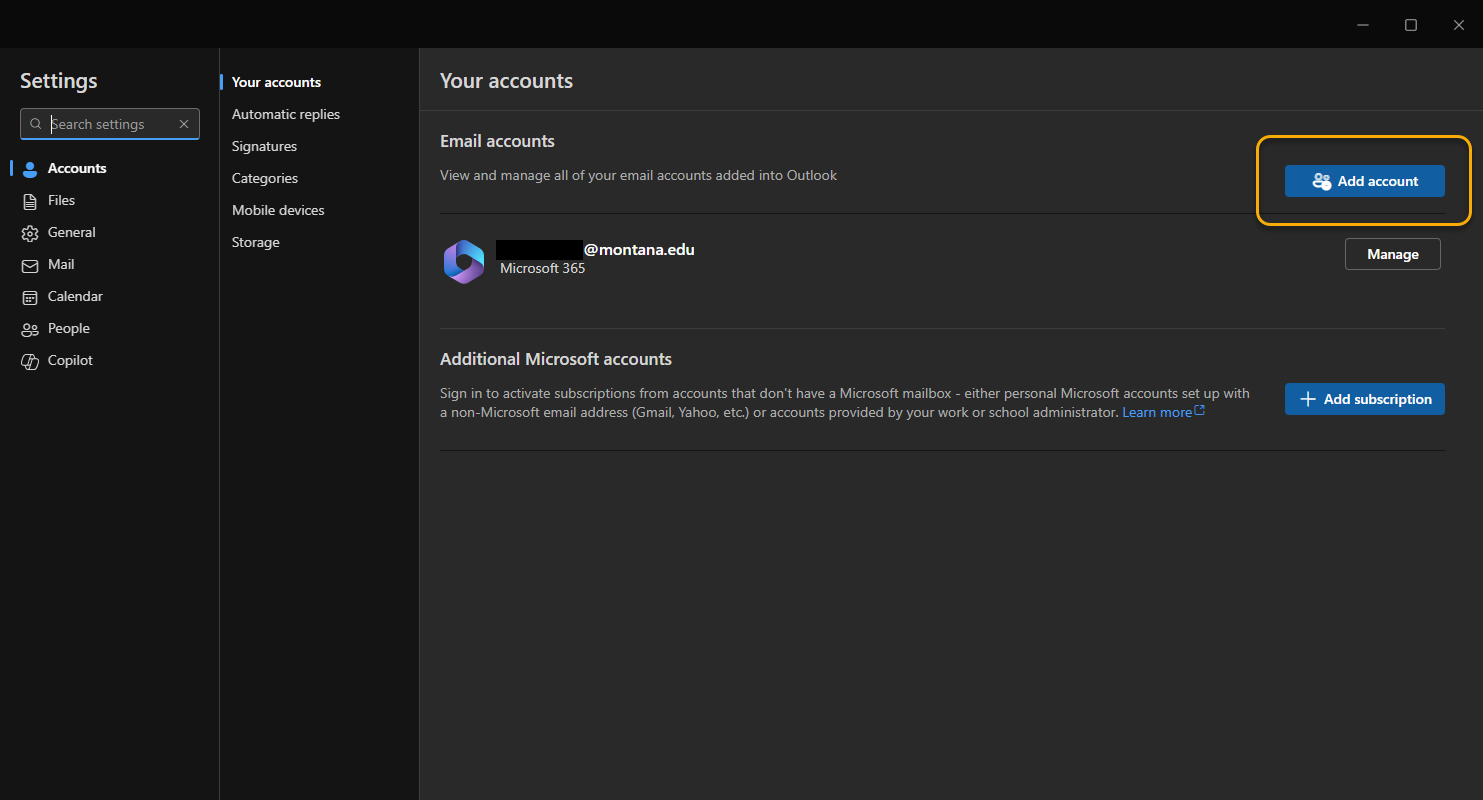
- Input the email account you would like to add.
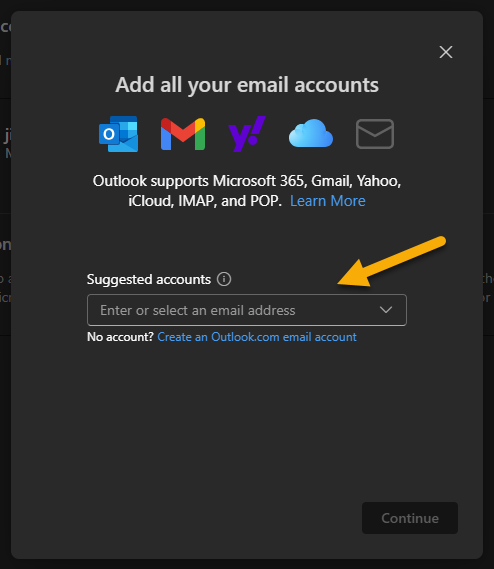
Enter your MSU email address as shown below:
Faculty/Staff: first.last@montana.edu
Student: first.last@student.montana.edu - Click Continue. You will be redirected to the MSU Office 365 login page.
- Enter your NetID@msu.montana.edu and NetID password.
(For example: j34k567@msu.montana.edu) for faculty/staff/student employees, or NetID@student.montana.edu and NetID password for normal student accounts
Your account should now be set up.
Outlook App set-up for Mobile Devices
Note*
Microsoft has implemented new security protocols, mandating all Microsoft 365 business users and Outlook mobile app users to integrate Microsoft Authenticator for heightened security. This initiative reflects Microsoft's continuous commitment to fortify security measures and safeguard user accounts. However, as MSU utilizes DUO for our Multi-Factor Authentication (MFA) system, there is no need for users to undergo the Microsoft Authenticator setup process.
Scheduling Poll for Outlook
FindTime is an add-on app for Outlook and Outlook on the web that is used to create meeting polls where you can propose multiple times/dates that that attendees can vote on. Once consensus is met the meeting is automatically scheduled. Learn how to get Scheduling Poll.
