Approving a New Course or Program Using CIM
HOW DO I APPROVE A COURSE (OR PROGRAM) PROPOSAL?
Updated: January 2024
MSU has an online process for managing course and program changes. The Course Inventory Management software, or CIM (pronounced Kim) is now available for:
- Proposing a new course
- Changing the characteristics of an existing course
- Proposing a new program (i.e., major, minor, option, or certificate)
- Modifying an existing program
CIM is connected to the catalog management software, CourseLeaf, so that course and program changes are automatically reflected in the next MSU catalog, both online and print versions.
One of the features of CIM is an automated workflow for approving courses and programs. The intent of this information sheet is to help “approvers” use CIM to approve a new course or program.1
Overview
The steps involved in approving a new course include:
- Receiving a notification that there is a course waiting for your
- Accessing CIM
- Logging into CIM
- Selecting the course to be reviewed
- Reviewing the course proposal
- Approving the course proposal
Step 1: Notification
The CIM software automatically sends an email message to the next approver in the workflow.2 You will receive an email notice that looks something like this:
![]()
When you open the message, it will look something like this:
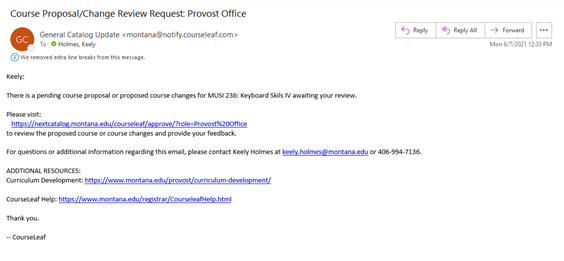
The important feature is the link to the CIM approve page in the middle of the message.
Step 2: Accessing CIM
In most email systems you can simply click the link in the message to open a browser and access the CIM approve page. However, if your email system defaults to plain text the link will not be active. In this situation you will need to copy the link and paste it into the address field of a browser.
When you open the CourseLeaf approve page in a browser, you will see an access screen like the following:
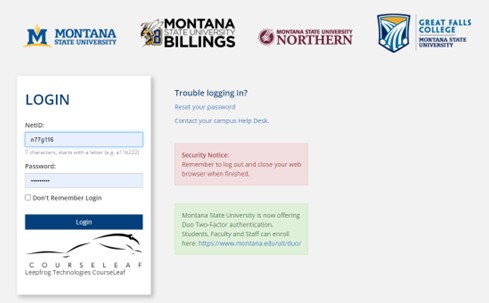
Use your MSU NetID in the Name field, and the same password that you use to log into your MSU computer in the Password field.
Step 3: Logging Into CIM
You will then be given a choice on how you want to authorize your sign in.
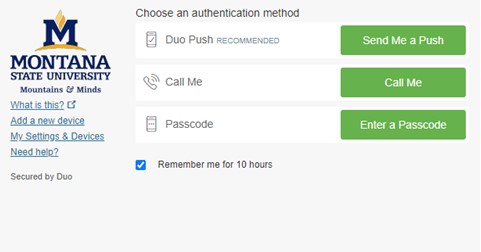
You may also see a pop-up like that shown below.
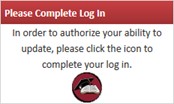
Click the red circle icon in the box to complete your log in.
Note: If you need assistance with CIM access, contact Keely Holmes in the Provost’s Office (x7136).
Note: If you are new to Montana State University, or you find that you cannot access CourseLeaf, contact Keely Holmes (x7136, keely.holmes@montana.edu) in the Provost’s Office.
Step 4: Selecting the course to be Reviewed
After logging into CIM you will see the Pages Pending Approval page, shown below.
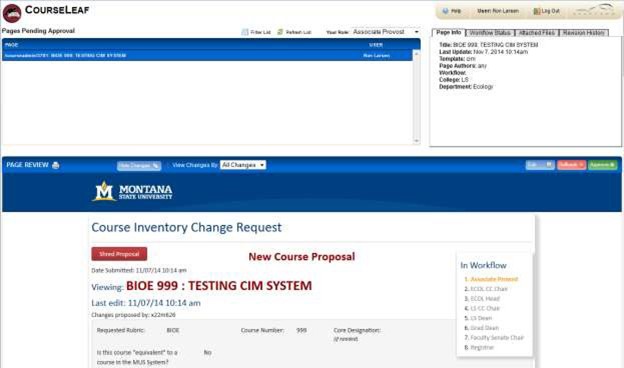
Since this is a large page, we’ll look at several pieces individually.
List of Courses Awaiting Your Approval
At the top, left is a list of all of the courses currently awaiting approval. [This example shows a test course awaiting approval by the Associate Provost. When you access CIM it will take you to a page showing the courses awaiting your approval.]

Step 5: Reviewing Course Proposals
Detailed information on the highlighted course is shown at the bottom of the page, as a preview. [Since there is only one course listed in this example, it is also highlighted.] Only a small fraction of the course information is shown in the figure below.
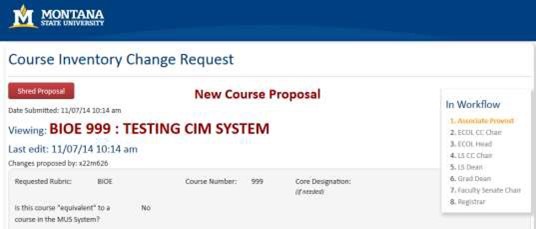
In many cases all of the information that you will want to see is provided in this preview. Attached materials such as the syllabus are linked in the preview. You can also access attached materials from the CIM approve page using the Attached Files tab at the top, right of the page.
Accessing Attached Files
The box at the top, right of the CIM approve page is a multi-paneled information display (shown in the following figure). One of the tabs provides access to all files attached to the course proposal. There should always be a syllabus attached to a new course proposal (not required for changes to existing courses). There may also be information about the instructor (a CV is required if the intended instructor is not a tenure-track faculty member), and other additional information can be uploaded if necessary.
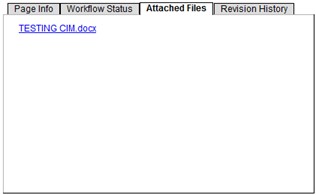
In this example, a syllabus file named TESTING CIM.docx has been attached. If you click on the file name the file will be downloaded and opened on your computer.
Editing Course Proposals
In most cases approvers will not need to edit the course proposal, but it is possible. Use the Edit button underneath the information display to open the course proposal in a new window for editing.
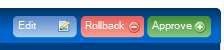
From the edit window you can access attached files. There is also a text field at the bottom of the form for reviewer’s comments.
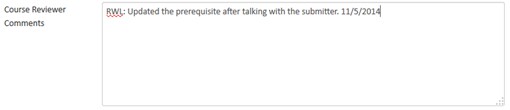
This field is used to document any changes made to the course proposal as it moves through the review process, or to add comments that you want other approvers to see.
Use the Save Changes button to save any changes you have made to the proposal, including any added comments.
![]()
Note: The Rollback button (shown above) allows you to send the proposal back one or more steps in the workflow process. The MSU review process allows approvers to contact the submitter to discuss potential proposal updates, and then allows approvers to add information to the proposal (usually in the Reviewer Comments box) without sending the proposal back. The Rollback button is used fairly rarely at MSU.
You CANNOT Rollback a Special Topics course (x91). Only an Courseleaf Administrator can edit a Special Topics course after it's been saved and/or pushed into workflow. If you need edits made on a Special Topics course, contact Keely Holmes in the Office of the Provost (x7136).
Step 6: Approving Course Proposals
Once you are OK with the course proposal, you approve the proposal simply by clicking the Approve button on the CIM approve page.
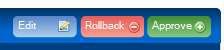
This completes your review process and moves the proposal on to the next approver in the workflow.
_______________________________________________________________
1 This handout will use a course approval as an example, but the process is identical for program approvals.
2 Committee members get an FYI notice. This provides a link to review to proposal, but no approval is required. The Chair of the committee is the approver.
If you have questions about CIM, please contact one of the following individuals.
Keely Holmes
Office of the Provost
406-994-7136
