Undelivered email in Brightspace
Overview of why undelivered mail can occur in the system
Brightspace email allows users to forward messages out from the Brightspace system by setting "Forwarding Options" in a users email settings area.
Malformed email addresses in the "Forwarding Options" area of the email settings of a recipient will cause the sender of an email to receive notice of an undelivered email message.
The owner of the malformed email address should take steps to fix the address in the Brightspace system or, if necessary, change the "Preferred" email address in Banner.
Undelivered message alert for senders:
When a user sends a message to another person inside of Brightspace (D2L), if a malformed email address exists in the "Forwarding Options" area of the user to which the email has been sent and that user has elected to forward email out of D2L, the sender receives an "Undelivered Mail Returned to Sender" alert message in their D2L email Inbox. In the alert message display, the sender can view what address makes up the malformed email address.
To view any alert message(s), the user should access their email area by selecting the "Message Alerts" icon in the mini bar...
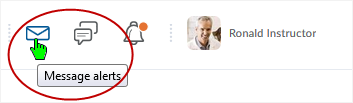
...and then the email link.
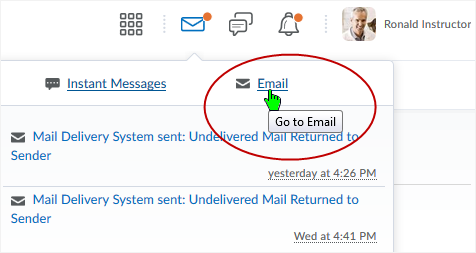
When in the email area, if an email is undelivered, the sending user will see an "Undelivered Mail Returned to Sender" email in their Inbox. Selecting the message link opens the email for viewing.
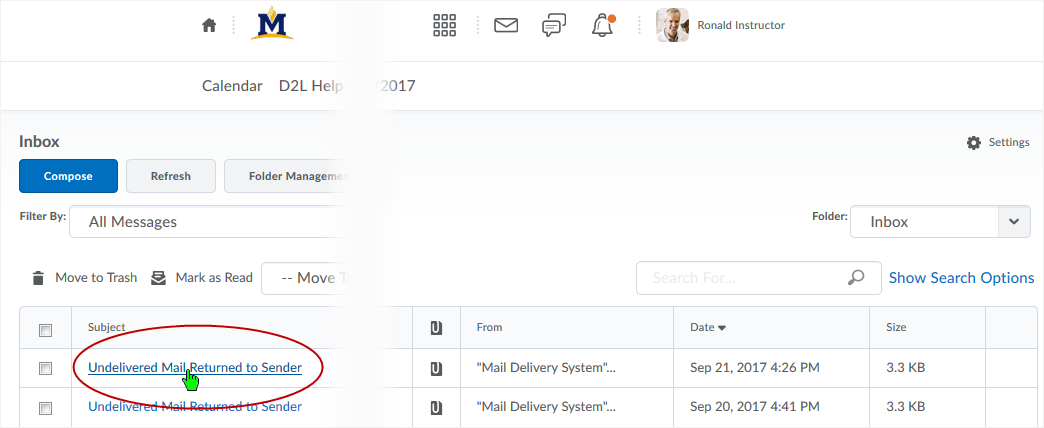
The message shows the malformed address that the user has entered into the "Forwarding Options" textbox of the "Settings" area of the user's email account in Brightspace.
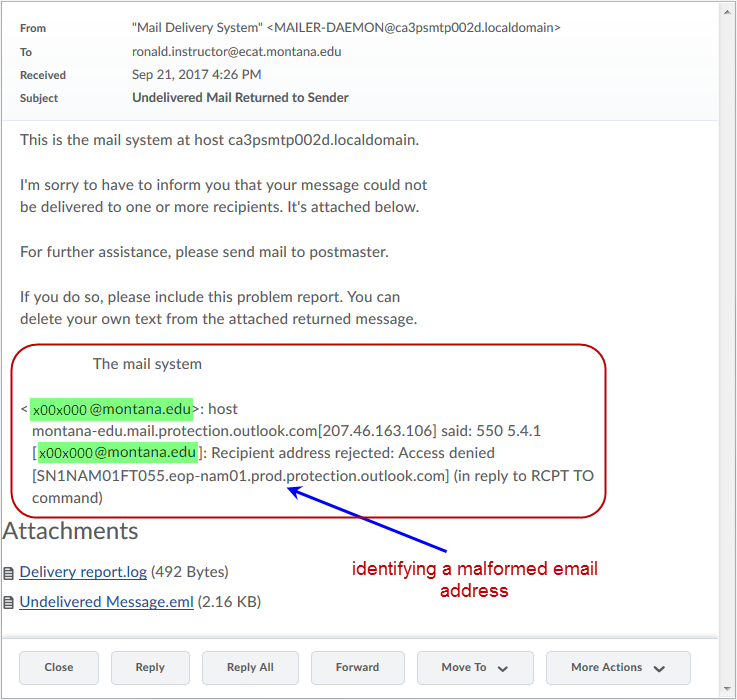
The recipient of the sent message has entered a malformed, incorrect email address in the "Forwarding Options" area. In this case, the incorrect email address has been formed by using a NetID and an "@montana.edu" domain so "x00x000@montana.edu" is how the address reads. This message cannot be delivered to this non-existent email address so, typically, the system sends a "Undelivered Mail Returned to Sender" email to the Brightspace email Inbox of the sender.
Steps to fix a malformed address in Brightspace:
It is the user's responsibility to make sure that their email address is current and correct in MyInfo (Banner), and Brightspace (D2L).
Checking accuracy for any email addresses that have been added by a user is a good idea, and acting upon a tip from another user that has received an undelivered alert message from a user's account can help as well.
To make adjustments, or check for email address accuracy in D2L, users first select the "Message Alerts" icon in the mini bar...
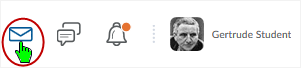
...and then select the email link.
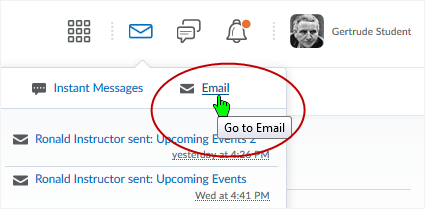
To make adjustments to email settings, user selects "Settings" (upper right) to access the "Email Settings" area.
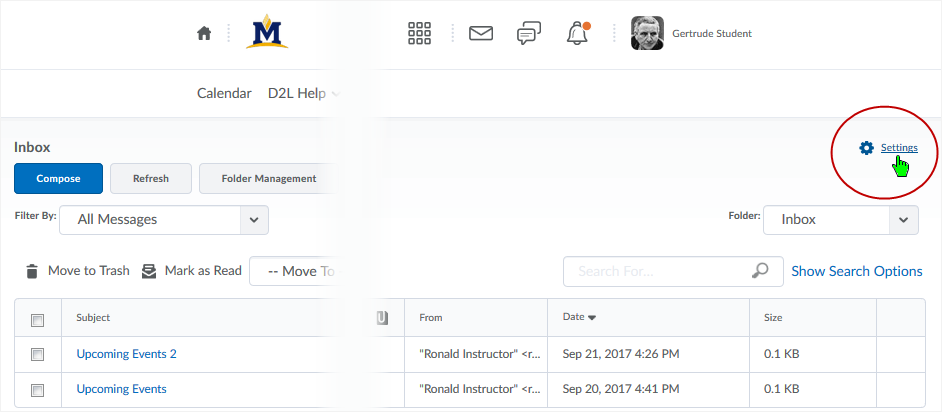
When the "Forwarding Options" checkbox is selected, email is forwarded out from Brightspace to an external address. Leaving the "Forwarding Options" checkbox deselected results in no D2L email being forwarded externally.
If electing to forward email out from the D2L system, in the "Email Settings" area, the user should inspect the email in the "Forwarding Options/Email Address" textbox for accuracy. The user can enter in an address or use the address that already exists (comes over from Banner) in the text box.
A malformed email address in the "Forwarding Options/Email Address" textbox will cause email to go undelivered and the sender to be alerted.
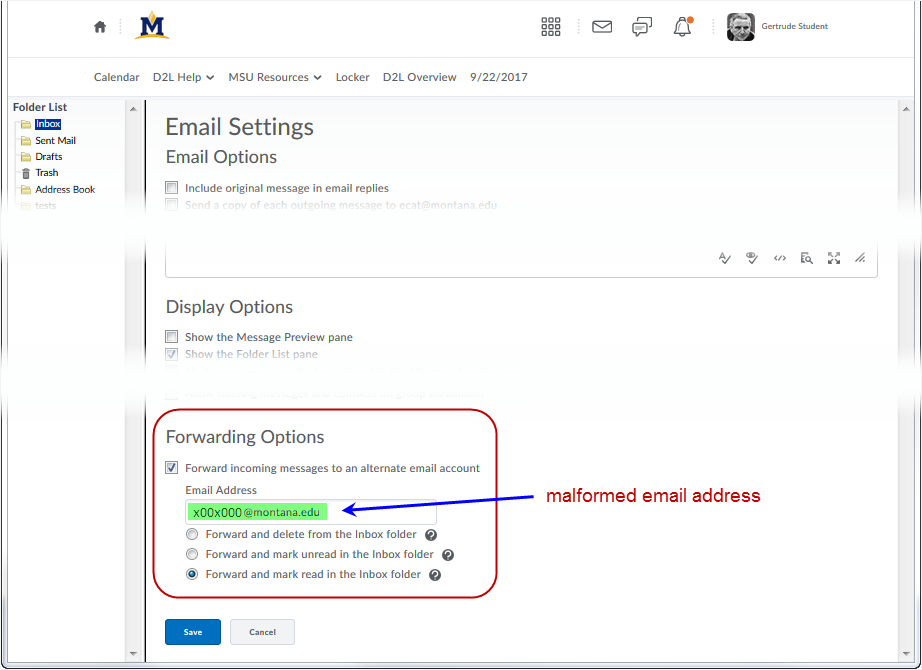
If the email address is bad, the user should adjust the email address in the textbox and then select the "Save" button for the change to take hold. Unsure if the address is bad? Make a test - send to it and see what happens.
Note: It is possible that a malformed preferred email address in Banner will get passed over into D2L in the nightly update of Banner to D2L. If this occurs, the malformed email associated with the users preferred email must be fixed in the Banner (MyInfo) system if the user wishes to use that email in the "Forwarding Options" area.
Where malformed email addresses can exist in D2L
Typically, malformed addresses can appear in two main areas in Brightspace:
In the "Forwarding Options" area in "Email Settings" (or "Account settings - Email").
The email address in the "Forwarding Options" text box can be malformed.
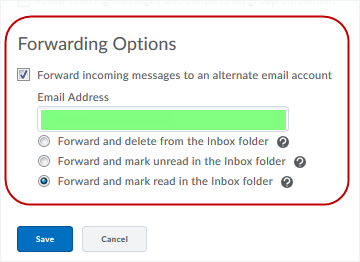
In the "Notifications" area of Brightspace:
Select "Notifications" link to access the "Notifications" area of Brightspace.
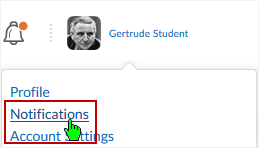
Select "Change your email settings" and follow the prompts.
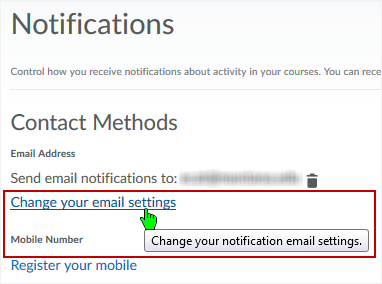
A bad email address can be entered into the "Use custom email:" textbox after "Change your email settings" is selected. Also, a malformed preferred email address in Banner can get passed over into D2L in the nightly update of Banner to D2L. A malformed email in the "Notifications" area will not result in an undelivered email alert.
Additionally: A malformed address can come over into D2L from Banner
When users set up a malformed preferred email address in Banner it then gets passed over into D2L. If this occurs, the malformed email associated with the users preferred email must be fixed in the Banner (MyInfo) system. Email can be adjusted via the personal information area of the user's Banner account. The D2L system is updated nightly with the preferred email address from Banner.
Common malformed address causes - typical
- It is a fairly common misconception that an email address for an MSU student, instructor, and/or employee can be formed by using a NetID in conjunction with "@montana.edu" to form a deliverable email address. The NetID is not used in an MSU affiliated email address.
- Incorrect domain notations (after the '@' sign). For instance, substituting an abbreviation for something spelled out, omitting necessary identifiers, putting an improper extension on the end of the address, and so forth.
- Typos are common. For instance, "gmial" for "gmail" or something similar.
The best course of action is to conduct a test to make sure the system is running as expected.
NOTE: What dialogue box windows look like and how dialogue box windows and browsers interact is dependent upon the operating system and browser being used. The screenshots in this tutorial may differ from the screen that the user is viewing when performing the actions described in this tutorial.
CD 1074
